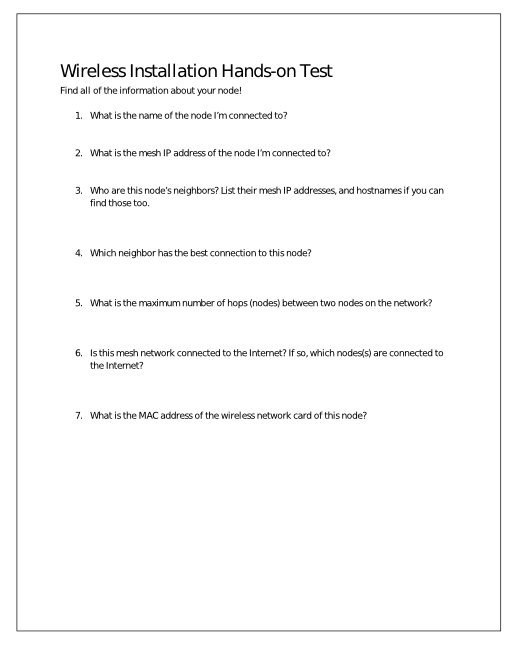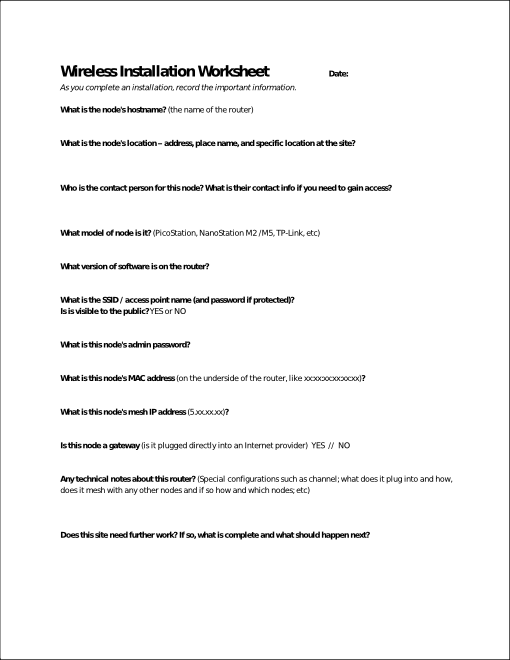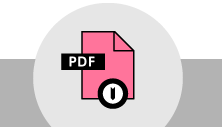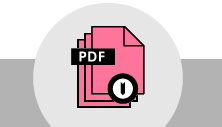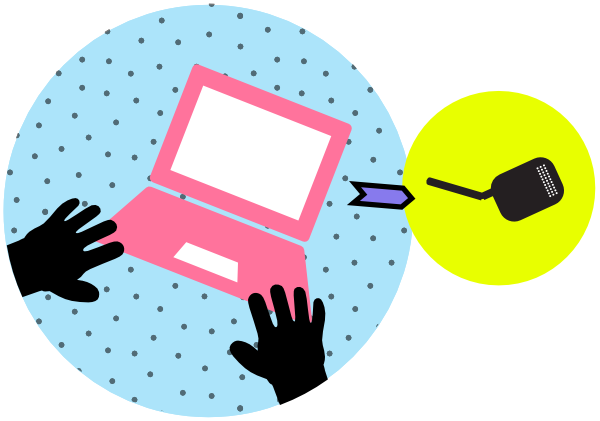
Introducción
Este documento contiene instrucciones para configurar un nodo inalámbrico de Commotion a través del Asistente de Configuración Commotion y la interfaz de administración. Esta es una parte vital de desplegar y agregar nodos a la red inalámbrica comunitaria basada en Commotion, asegurándose que los nuevos nodos sean compatibles con la red. Si no has instalado Commotion en el router aún, ve los documentos de instalación en Las Gúias de Cómo-Se-Hace antes de usar esta guía. Este documento incluye:
- Juntar la información que necesitas para configurar tus nodos
- Ejecutar el Asistente de Configuración Commotion
- Accediendo la interfaz de administración de Commotion
- Configurando opciones de ajustes básicos en la interfaz de Administración de Commotion****************Setting basic configuration options in the Commotion administration interface
- Ajustes de configuraciones avanzadas Commotion****************Advanced Commotion configuration settings
- Una hoja de trabajo para ayudarte a recordar información importante de tus nodos y red, y una “prueba manual” para familiarizarte más con los ajustes de configuraciones importantes *********************** A worksheet to help you record important information about your nodes and network and a “hands-on test” to become more familiar with important configuration settings
Configurar los Router debería tomarte 30 minutos o menos.
Materials + Supplies Needed
- Un router con Commotion instalado, conectado al puerto Ethernet de tu computadora.
- Una copia de la hoja de trabajo disponible al final de este documento, para llevar un registro de tus ajustes.
- (Opcional) Una copia impresa o fuera de línea del nodo ************** A printed or off-line copy of the node hands-on test*********prueba manual localizado al final de este documento.
Prepárate para Ejecutar el Asistente de Configuración Commotion
Si el nuevo nodo se uniría a una red existente, primero junta los ajustes de esa red antes de ejecutar el Asistente de Configuración Commotion en el router. Necesitarás por lo menos el nombre de la red mesh, el canal inalámbrico y la contraseña encriptada de la red mesh, si la mesh está encriptada. Luego comienza con la primera sección: Red Existente ****************** If the new node will join an existing network, first gather that network’s settings before you run the Commotion Setup Wizard on the router. You will need at least the mesh network name, wireless channel and the mesh encrytion password, if the mesh is encrypted. Then begin with the first section: Existing Network.
Si estás comenzando una nueva red, necesitas tomar algunas decisiones con tu comunidad antes de ejecutar el Asistente de Configuración Commotion, así que ve a la parte de Nueva Red.
Red Existente
Habla con un organizador de la red para obtener la siguiente información:
1. Nombre de la Red Mesh (SSID), Canal WiFi, y la Contraseña Mesh Encriptada************Mesh Encryption Password (si se usa).
2. Configuraciones del Punto de Acceso:
- ¿Usan contraseña los Puntos de Acceso?
- Si es así, cada nodo usa su propia contraseña, o hay una contraseña compartida entre todos los nodos?
- ¿Hay un sistema para generar/compartir las contraseñas?
3. Nombramiento de los nodos – ¿La red tiene una forma de nombrar a los nodos, o tu puedes nombrarlos como quieras?
4. Administración de la contraseña – ¿es compartida a lo largo de la red, o tu puedes configurar tus propias contraseñas? Ve a Ejecutar el Asistente de Configuración Commotion.
Nueva Red
Primero, necesitas decidir información básica de la red. Decídelo con tu comunidad:
- ¿Cómo vas a nombrar a la red y los nodos?
- ¿Cómo vas a nombrar tus Puntos de Acceso? ¿Van a ser seguros o abiertos?
- ¿Cómo vas a crear y almacenar las contraseñas (admin, mesh link, y quizá Puntos de Acceso)? *******************************How will you create and store passwords (admin, mesh link, and maybe AP)?
Avanza a Ejecutar el Asistente de Configuración Commotion después de decidir cómo se configurarán las contraseñas, y cómo se nombrarán los nodos.
Ejecuta el Asistente de Configuración Commotion
El Asistente de Configuración Commotion te lleva a través de los pasos básicos para configurar tu router como un nodo mesh.
Antes de empezar, necesitarás conectar la conexión Ethernet de tu computadora al nodo recientemente flasheado. El nodo te dará el lease DHCP de tu computadora. Es buena idea apagar el wireless te tu computadora también. Luego ve a la URL http://thisnode en tu navegador.
Asegúrate de registrar toda la información que has ingresado durante el uso del Asistente de Configuración Commotion:
- Nombre del Nodo
- Contraseña de Administración
- Contraseña Mesh Encriptada
- Contraseña de Puntos de Acceso (si instalas una).
¡No compartas las contraseñas o información con nadie, a menos que confíes en ellos con la red!
1. Ejecuta el Asistente de Configuración Commotion dando clic en la imágen etiquetada Asiste de COnfiguración:
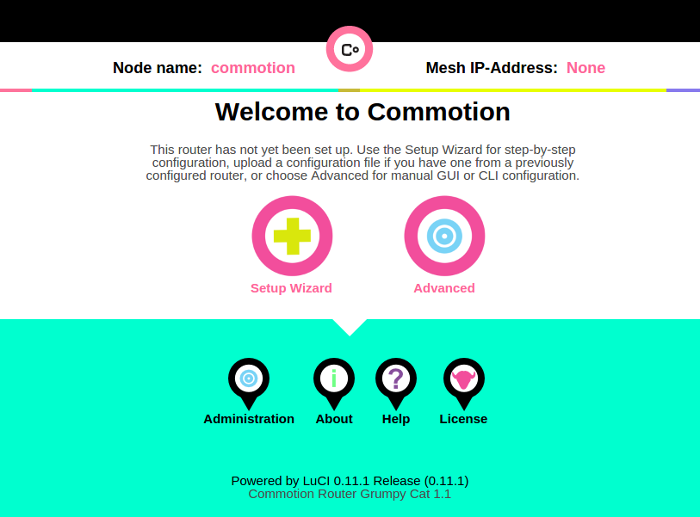
Al dar clic en el botón de Avanzado se deshabilitará el Asistente de Configuración Commotion para permitir configurar tu nodo manualmente.
2. Usa la información que reuniste o decidiste llenar en los campos del Asistente de Configuración de Commotion. El Asistente de Configuración tiene cuatro páginas requeridas y una página opcional. Los valores que entres se guardarán mientras navegas entre las páginas, y se aplican a la página de Confirmación de la Configuración.
Asistente de Configuración, página 1 – configuraciones del Nodo
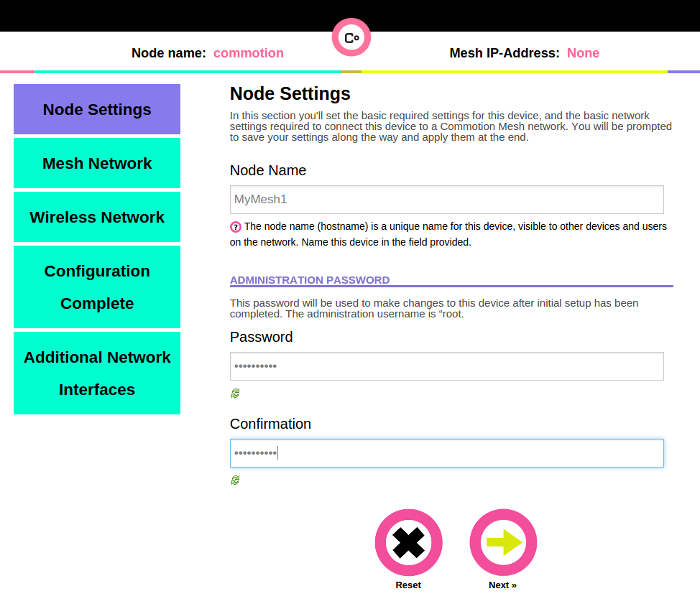
Ingresa el Nombre del Nodo y la Contraseña de Administración.
Asistente de Configuración, página 2 – Configuraciones de la Red
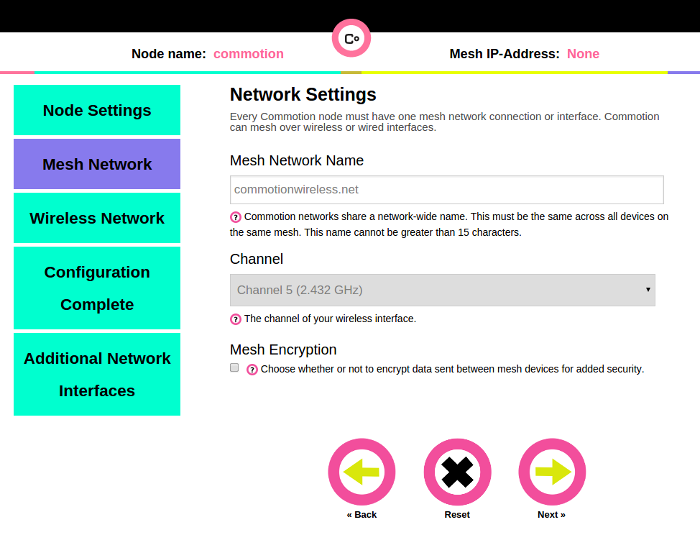
Ingresa el Nombre de la Red Mesh y selecciona el canal. Si tu red mesh debe encritpar el tráfico entre los dispositivos mesh, elije la caja apropiada e ingresa la Contraseña Mesh Encriptada************** Mesh Encryption Password.
Asistente de Configuración, página 3 – Red inalámbrica
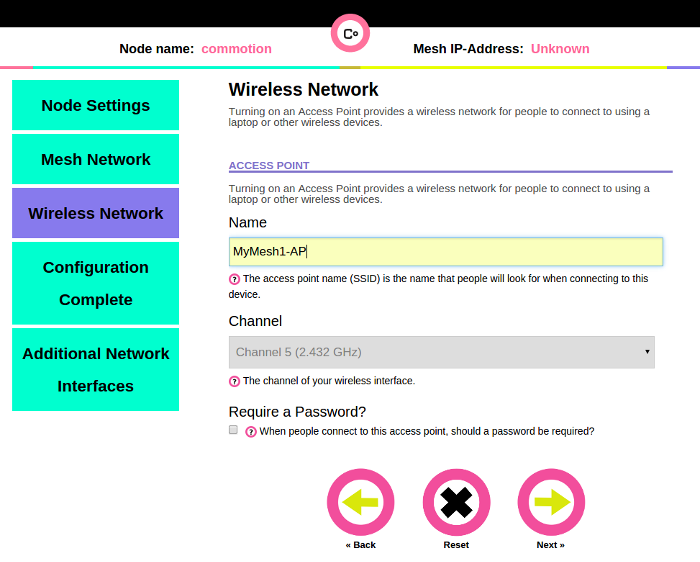
Si lo deseas, configura un Punto de Acceso, para proveer acceso inalámbrico a la red a través de este nodo. Ingresa el Nombre del Punto de Acceso y proporciona una Contraseña que las personas necesitarían para conectarse.
Nota: Si configuras un Punto de Acceso al nodo, must usa el mismo canal como la red Mesh.
Asistente de Configuración, página 4 – Configuración completa
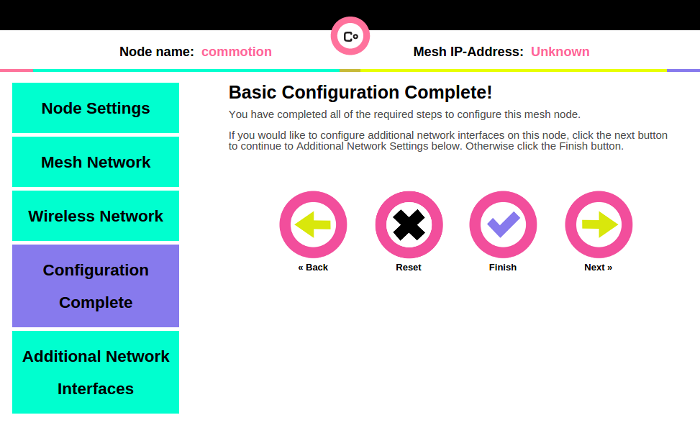
Ahora has completado todos los pasos requeridos para configurar tu nodo mesh.
- Si terminaste, da clic en Terminar para revisar y aplicar tus configuraciones.
- Si quieres empezar de nuevo, da clic en Reiniciar.
Opcional, si quieres configurar opciones adicionales de como se comporta el puerto conectado WAN (Ethernet), ve a las opciones de Configuraciones Avanzadas debajo.
Asistente de Configuración – Confirma las configuraciones
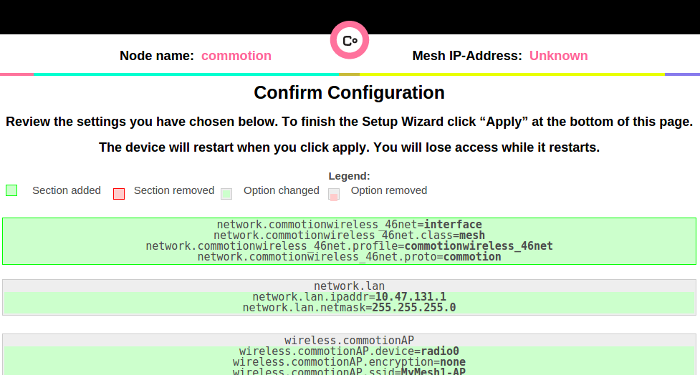
Revisa las configuraciones, luego navega hacia abajo y da clic en *********** Skim through the settings, then scroll down and hit Guardar y Aplicar:
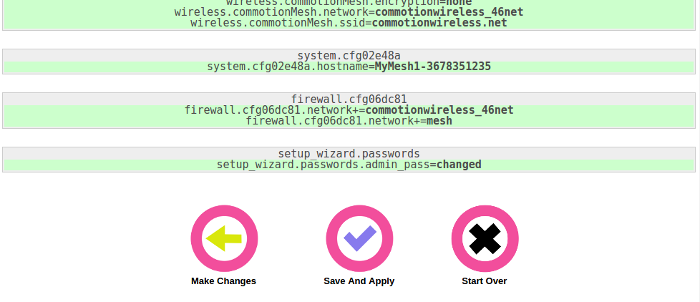
3. Cuando termines con el Asistente de Configuración Commotion, el nodo se reiniciara. Esto tomará algunos minutos - sé paciente. Cuando el nodo comience de nuevo, automáticamente se conectará a otros nodos mesh en el área con información correspondiente de los links mesh. **************When the node starts up again, it will automatically connect to other mesh nodes in the area with matching mesh link information.
</section>
Ahora, entra a las páginas del Administrador de configuración. Después del Asistente de Configuración Commotion, tu navegador debería llevarte a la página de administración automáticamente. Si no lo hace, escribe thisnode/ en la barra URL de tu navegador y presiona “Enter”. Ahora da clic en el Administration botón al final de la página. Ahora estarás haciendo una conexión segura a tu nodo (nota el "https" en la barra de direcciones de tu navegador -- s es por segura). Encontrarás un certificado de advertencia aquí porque el certificado del nodo que se usó para crear la conexión segura no fue firmado por una “autoridad certificada” y entonces el navegador no puede verificar la identidad del nodo. Deberías tener cuidado cuando veas estas advertencias, porque a menudo significan que tu conexión segura a un sitio web puede ser insegura, pero en este caso simplemente significa que el certificado del nodo fue auto-firmado. Se te alentará a tener un nombre de usuario y contraseña. El nombre de usuario de administración es siempre “raíz” - ingrésalo si es necesario. Tu configuras la contraseña de administrador durante el uso del Asistente de Configuración Commotion, ingrésalo y presiona el botón de “Inicio de Sesión”. Las opciones básicas para tu nodo se configuraron durante el uso del Asistente de Configuración Commotion, pero puede que quieras saber como cambiar las configuraciones. Las páginas administrativas de Commotion tienen dos despliegues: Configuraciones Básicas y Avanzadas. Alterna entre los modos Básico y Avanzado usando el botón del fondo del menú azul. Cambiar las configuraciones más comunes estará en las Configuraciones Básicas y algunas configuraciones se cambiarán en el menú de Avanzadas. Abajo hay una lista de configuraciones comúnmente cambiadas y cómo cambiarlas. Da clic abajo y desplazate hacia abajo. Esta contraseña es para el administrador “raíz” en el sistema, y se requiere para acceder a la interfaz de Administración y para cambiar cualquier otra configuración. Configuras esto durante el Asistente de Configuración. Esto cambia la identificación del sistema del nodo en la red, no el nombre del Punto de Acceso. Asegúrate de no re-usar o duplicar hostnames,********** ¡puede causar problemas! Puedes cambiar las configuraciones de las ligas mesh en cualquier momento. Podrías hacer esto para crear una red separada, para cambiar el nombre de la conexión mesh, o para cambiar la llave encriptada mesh. Si estás cambiando las configuraciones de los link mesh, esto romperá las conexiones mesh existentes. ¡Recuerda que todas las configuraciones (nombre de la mesh, canal Wi-Fi, y contraseña encriptada) debe igualar los nodos para que se enmallen!*************** If you are changing mesh link settings, this will break existing mesh connections. Remember that all settings (mesh name, Wi-Fi channel, and encryption password) must match for nodes to mesh! Hay tres configuraciones comunes para el Punto de Acceso en un nodo Commotion: ya sea que el Punto de Acceso esté prendido o apagado, el nombre del Punto de Acceso (SSID), y la seguridad (ya sea que el Punto de Acceso esté protegido con una contraseña, y si es así, la contraseña).**********************There are three common settings for the Access Point (AP) on a Commotion node: whether the Access Point is on or off, the name of the AP (SSID), and the security (whether the AP is password-protected, and if so, the password). Asegúrate de registrar estas configuraciones, en caso de que las necesites después. Puedes cambiar la mayoría de las configuraciones del Punto de Acceso en el menú de Configuraciones Básicas: Navega a Configuraciones Básicas -> Configuraciones de REd -> Red Inalámbrica para configuraciones del Menú Básico. Adicionalmente en los menús avanzados puedes: Navega a Avanzado -> Network -> WiFi para el menú de configuraciones Avanzadas. Para cambiar el nombre del Punto de Acceso: Para poner una contraseña para el Punto de Acceso: Para apagar una contraseña para el Punto de Acceso: Para borrar un Punto de Acceso: Para agregar un nuevo Punto de Acceso: Para prender o apagar un Punto de Acceso: Esto puede causar que el nodo se vuelva inestable. Reiniciar el dispositivo después de cambiar esta función debería ayudar a prevenir problemas. Cuando los usuarios se conectan al Punto de Acceso, pueden ser dirigidos a una Página de Bienvenida (también llamada página splash o portal captivo). Puedes prender o apagar esto, personalizar el texto en la pantalla, y configurar el número de horas antes de que un usuario tenga que re-aceptar los términos de la Página de Bienvenida. Si no hay Puerta de Acceso (por ejemplo, no Internet, solo una intranet local) en la red, no habrá página de Bienvenida. Primero, navega a Configuraciones Básicas -> Controles de Clientes -> Página de Bienvenida Para cambiar el texto desplegado en la página de Bienvenida: También puedes dar clic en “Subir” para subir un archivo HTML de tu computadora para usar como texto de la Página de Bienvenida. Para cambiar el tiempo antes de que un usuario se deba re-conectar vía la Página de Bienvenida: Para prender o apagar la página de Bienvenida: Si estás hospedando un nodo de Puerta de Acceso (compartiendo el Internet con el resto de la red), puedes limitar el total de banda ancha permitido para el resto de la red, usando Calidad del Servico (Quality of Service, QoS). Es importante anotar la dirección IP enmallada para tu nodo. Puedes ver si el nodo se ha conectado exitosamente a otros nodos mesh al verlos con el visualizador mesh. Navega a la página Estatus y da clic en Dispositivos Mesh Cercanos. Si quiers compartir tu ancho de banda con la red, puedes convertir tu nodo en una Puerta de Acceso. Quizá quieras terminar otra configuración antes de completar estos paso, como la de Calidad de Servicio, arriba. Ocasionalmente hay nuevas versiones del software Commotion Wireless, disponibles en la Página de Descargas. Por favor descarga la versión "sysupgrade" y sigue estas instrucciones. Lee la páginaVerificando Firmas page para mayor información en asegurarte que tengas imágenes reales de Commotion. Asegúrate de registrar las configuraciones de tu nodo y red para que puedas re-ingresarlas cuando ejecutes el Asistente de Configuración en la nueva versión Commotion. En el menú Configuraciones Básicas, bajo COnfiguraciones de Red -> Interfaces de Red Adicionales, hay opciones adicionales para configurar como se comporta una interfaz WAN (el puerto Ethernet que está normalmente conectada a un router o switch con una conexión al Internet). En muchos dispositivos, tales Puntos de Acceso dedicados o dispositivos de cleintes como series Ubiquiti PicoStation o NanoStation, puede haber solo un puerto Ethernet. En dispositivos con múltiples puertos switch, esto configurará solo el puerto WAN. Después de cambiar esta configuración, necesitarás dar clic en "Guardar", luego confirma el cambio. Se recomienda reiniciar el nodo después de cambiar estas configuraciones. Por defecto, Commotion previene el acceso a la interfaz de la administración de la web de un puerto Ethernet de un nodo, porque a veces este puerto se conectará directamente a Internet. Prevenir acceso al portal de administración del Internet ayuda a prevenir que los intrusos indeseados lejos dañen el nodo y otras partes de la red. No obstante, en algunas configuraciones avanzadas, necesitarás acceder a la interfaz web de administración sobre el puerto Ethernet de un nodo. Esto puede ser el caso si el nodo está configurado para enmallarse sobre Ethernet, o cuando el nodo está adjuntando a un switch Ethernet común con otros nodos. Si este es el caso, puedes añadir una regla al firewall del nodo para acceder al portal de administración sobre la interfaz Ethernet del nodo. Comenzarás por conectarte al punto de acceso inalámbrico del nodo, y al ir a
http://thisnode en tu navegador. Después de dar clic en “Guardar & Aplicar”, los cambios se harán y verás la nueva entrada en las reglas del Firewall:
El nodo con esta configuración debería ahora permitir el acceso al panel de Administración de cualquier computadora conectada al puerto WAN (Ethernet). Cuando termines de configurar, desconecta el cable Ethernet de la computadora. Si quieres ser anfitrión de una Puerta de Acceso (compartir el Internet con la red mesh), conecta el nodo Commotion en tu modem o router de Puerta de Acceso, y reinicia el nodo. Para mayor información en varios tipos de configuraciones de hardware, por favor ve Configuraciones de Hardware Comunes. Para configuraciones más complicadas de hardware, ve Configuraciones Avanzadas de Hardware. Si estás teniendo problemas con tu nodo o configuración Commotion, ve Solución de Problemas de tu nodo Wireless. Esta es una prueba manual que puedes usar para explorar cualquier interfaz de administrador de nodo Commotion.*************** This is a short hands-on test you can use to explore any Commotion node’s administrator interface. Completar esta prueba no se requiere para configurar un nodo en la red, pero puede ayudarte a encontrar información importante que los administradores de red necesitan para mantener la red funcionando apropiadamente. Si estás configurando varios nodos con otras personas, todos pueden explorar estos detalles si corren su nodo a través de esta prueba, y llenan las respuestas. Mientras checas y cambias estas configuraciones, asegúrate de registrar de forma segura la información. Puedes usar esa hoja de trabajo si te es útil.Interfaz de Administración de Acceso
Al entender porqué tuviste esta advertencia, ahora puedes aceptar el certificado auto-firmado para continuar.
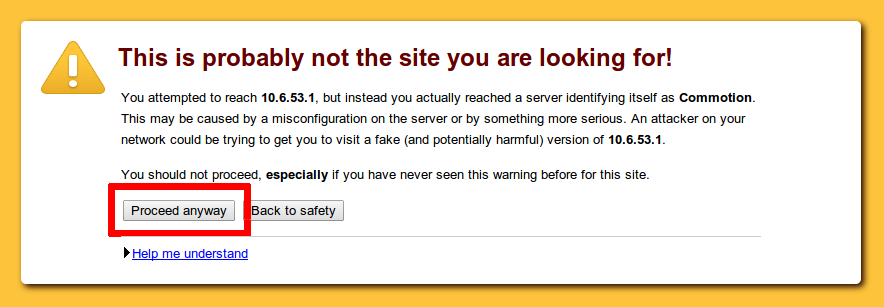

Configura Opciones Comunes
Cambiando la Contraseña de Administrador
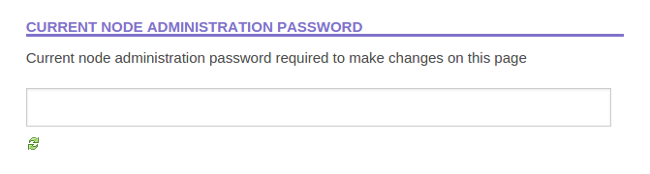
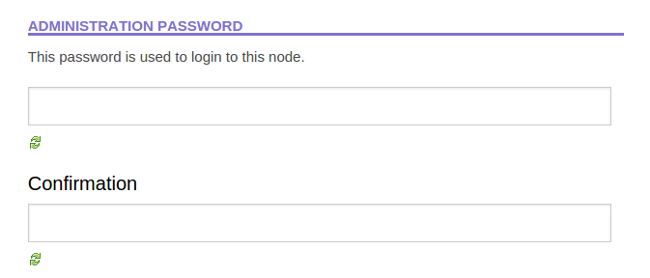
Cambiando el Hostname*************Changing the Hostname
Changing the Hostname
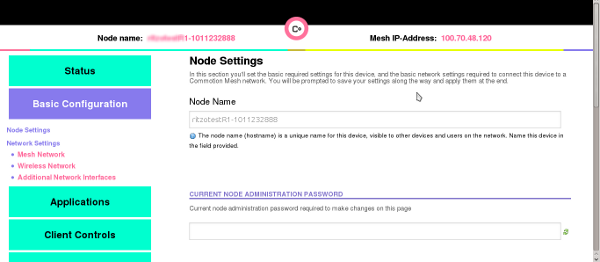
Cambiando las configuraciones mesh
Cambiando la Información del Punto de Acceso
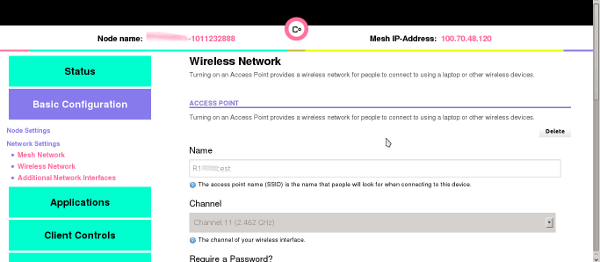
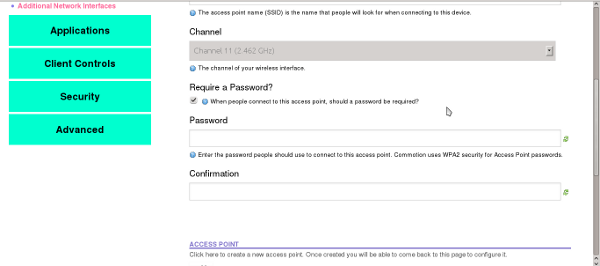
Cambiando la Página de Información de la Página de Bienvenida
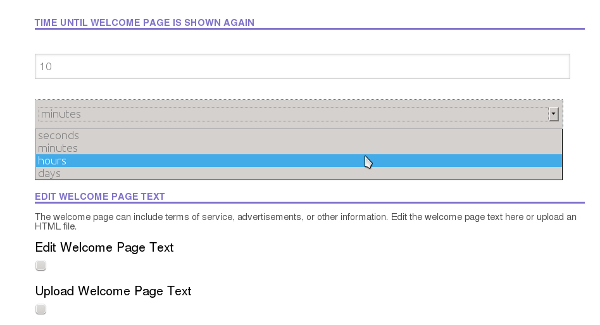
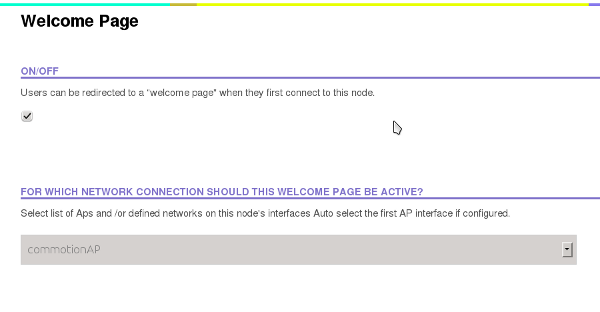
Configurando los Límites de la Banda Ancha y las configuraciones de la Calidad del Servicio
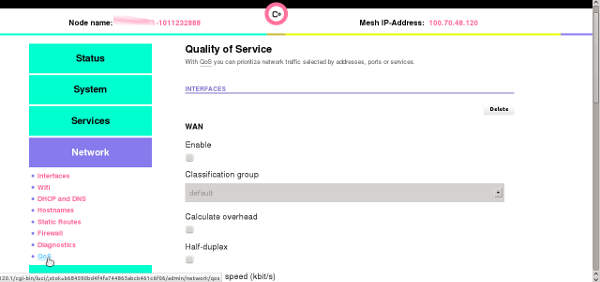
Cómo obtener tu dirección IP enmallada del nodo
Ve conexiones en la red mesh
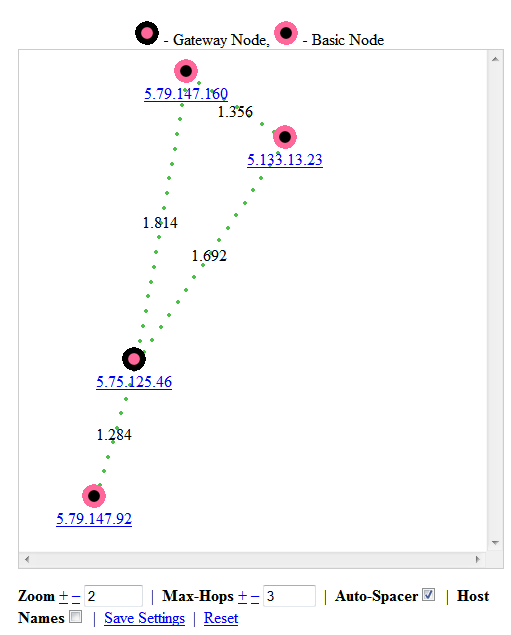
Configurando un nodo de Puerta de Acceso
Actualizando a nuevo software Commotion
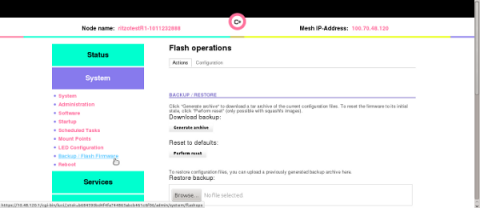
Configuraciones Avanzadas de mesh Commotion
Configuraciones de Interfaz WAN

Abriendo la red para Administración remota

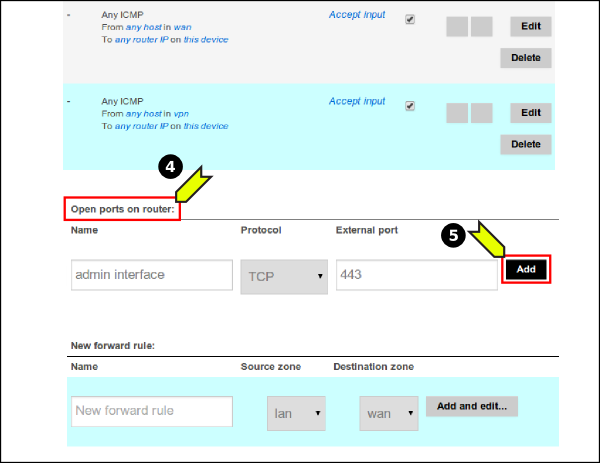
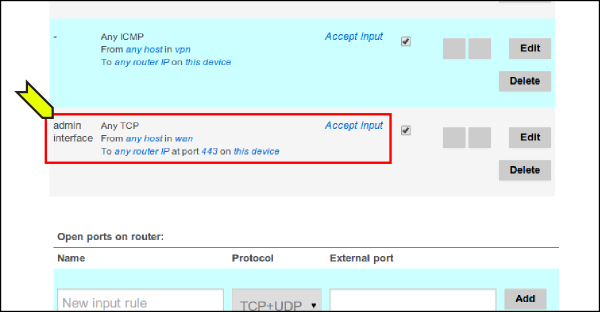
Terminando
Revisa tu entendimiento
Registra la información importante
Definiciones